家のルーターはWiFi5のものを使っておりました。
3年しか経っていないけど、まさに快適そのもの。
当時の記事は以下。
インターネット回線はKCNの1Gbppsを使っていたんだけど、
4年目からは月額費用そのままで5Gbpsを使うことができるので切り替えの申し込みを行なった。
それに伴ってルーターもWANを2.5Gbps以上のものに変える必要があったため、
ちょうどAmazonブラックフライデーでセールになっていたので、
TP-LinkのAXE5400を買いました。
もちろんメッシュWiFiにしていたので、今回も2台。
先のことを見越してWiFi6E対応を選定。
実際に機器が届いて設置、速度測定等々をやってみたので簡単なレビューしてみたいと思います。
実物
2セット買ったので、箱は2つ分。
実物はこんな感じ。
ぱっと見PS4?っぽい。
あとは電源ケーブルとスタンドとLANケーブルが付属。
LANケーブルはCAT5Eのものなので、1Gppsまでしか使えないじゃんw
っていうツッコミは残しておく。
当然、CAT6A以上のLANケーブルは追加で買いました。
ちなみにASUSルーターとの比較はこんな感じ。
一回り大きい。
設定はスマホアプリで
ルーターのセットアップ。必要なケーブルは繋いでおく。
スマホアプリ「Tether」が必要なので、スマホにインストール。
ルーターの電源を入れて、初期SSIDと初期パスワードでルーターのWiFIに繋ぐ。
その状態でTetherアプリを起動するとルーターを認識する。
ルーターの管理パスワードを決める。
ONUに繋いでいるWANポートを選択。
プロバイダーの接続タイプに合わせて設定する。
KCNは動的IPなのでそのまま。
MACアドレスを変更するかどうかを聞かれるので選ぶ。
WiFiのSSIDを決める。
自分で好きなものを決めても良いし、既定のものを使ってもOK。
ファームウェアの自動アップデート時間を決める。
サマリーを確認。
特徴的なのは6G(WiF6E)のSSIDは2.4GHz/5GHzとは別物になるということ。
適用しています。。。
設定が終わり、SSIDを変更していたらWiFIを繋ぎ直す。
以上で初期設定完了。
この状態で一旦速度測定してみた。
家のインターネット回線
その前に家のインターネット回線をおさらい。
キャリア:KCN(近鉄ケーブルネットワーク)
速度:1Gbps
ルーター:ASUS ZenWiFi CT8
まだ5Gbpsに変わっていない状態での速度測定なのでご了承ください。
変更前のWiFI速度
全てiPhone13 miniで測定。
まずは1F親機ルーターの近く。
DL:529Mbps、UP:229Mbpsと十分すぎる速度。
次に1Fでルーターから一番遠いところ。
おそらく5GHzじゃなくて2.4GHzで繋がってる。
DL:15.6Mbps、UP:6.42Mbps
次に2Fにおいている子機の近く。
UP:455Mbps、UP:240Mbpsと十分。
変更後のWiFI速度
次に変更後。iPhone13 miniなのでWiFi6対応。
測った場所は変更前と同じ(1F親機付近、1F遠いところ、2F子機付近)。
ちなみに1Fに新ルーター1台だけの状態なので、2台目はまだ未設定。
まずは1Fルーター付近。
DL:728Mbps、UP:492MbpsとWiFi6の強みが出た。
次に1Fのルーターから一番遠いところ。
DL:197Mbps、UP:169Mbpsとこちらも大幅改善。
次に2F。
もともとは子機が置いてあったところだけど、まだ2台目は未設定の状態。
UP:458Mbps、DL:358Mbpsと、もはや2台目は不要ということが判明wwwwwww
はい、普通の2F建の住宅であれば、このルーター1台で十分ですwwwwww
我が家の場合は2Fに置いているRaspberry Piが有線LAN必須なので、
メッシュ化して子機をイーサネットコンバーター的な使い方として使います。
2台目のセットアップ
2台目が不要じゃね?っていう結論に至ったかもしれんが、
せっかくなので2台目のセットアップを行う。
Tetherアプリのツールというところに「EasyMesh」という項目があるのでタップ。
サテライトデバイスを追加、をタップ。
ルーターを追加。
2台目を1台目の近くに置いて電源繋げと指示が出るので、その通りに従う。
2台目の電源ランプがつくまで待つ。ランプが付いたら次へ。
検索しています。
見つかりませんwwwwwwww
何度か再試行したら見つかりました!
設置場所を決める。
追加が完了。
設置場所の確認、というか2台目を本来置きたい場所に移動させる。
完了です!
驚くほど簡単に設定ができた。
変更後のWiFI速度(2台目設置後の2Fで測定)
先ほどの速度測定はルーター1台のみの測定だったが、
2Fに子機を追加した場合はどうなるか?を改めて測定。
DL:567Mbps、UP:394Mbps、とちょっとだけ増加したかな?
TP-Linkルーターの感想
まだ使い出して日が浅いけど、アプリの使い勝手、見た目はとても良い。
設定項目も直感的にわかりやすいし、
ASUSの時からあったQoSやセキュリティ対策、ペアレンタルコントロールも健在。
特徴的なのが「IoT専用ネットワーク」として、専用のSSIDを作ることができる点。
これを使うかどうかは任意だけど、
おそらくはWiFi5/6をメインで使うPCやスマホの場合は
セキュリティ方式としてWPA3が主流になっているのだけど、
IoT機器は2.4GHzがほとんどで尚且つWPA3に未対応な物が多いから
あえて専用のSSIDを作って分けましょう、という思想なんだろうなと想像。
うちにもIoT機器が多数あるのだが、WiFIの再接続がめんどくさいのもあるので、
IoT専用ネットワークも使いつつ、両方使っている感じ。
結局、接続後は同じLANに繋ぐことになるのであまり意味がないのかもしれんが。
本領発揮は5Gbpsの回線やWiFi6Eの機器を使い出してから
ちなみにWiFi5からWiFi6へ変わって、体感的に何か変化があったかといえば
何も変わらないですwwwwwwwwwwwwww
元々が500Mbps以上出ていて快適そのものだったので、変更後はさらに快適になったかもしれないが
劇的に変化があったかと言われると何もないってのが正直なところw
といいつつも、WiFi電波のエリアは確かに広がったので、
外に設置しているWebカメラは接続が切れにくくなったかな?
という気がする。
もうすぐKCNの回線工事が入るので、そうなれば更に速いネットワーク環境になる。
今後WiFi6の機器が増えてきたとしても問題なく使えるので、
そういう意味では先に入れといても良かったかな。
回線工事後にまた速度測定してみます。


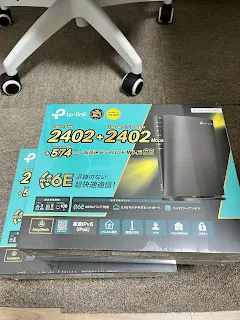

















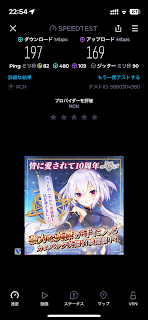
























0 件のコメント:
コメントを投稿