でも、ディスプレイ買うのも億劫だし、もっと手軽にマルチディスプレイが使えないものか・・・。
Mac + iPadというガチのApple信者さんはSidecarという機能がありますん。
俺が持っているiPadは残念ながら要件を満たしていないので、Sidecarは使えない。
ちなみにAndroidタブレット(d-01J)を持っているので、
こいつをMacbookのサブディスプレイとして使えないか?ということを試してみようと思う。
サードパーティ製のアプリを使えばサブディスプレイ化は容易であり、たくさんのアプリがあるので、今回はSplashtop Wired XDisplayというのを使ってみる。
後日、他のアプリでの接続性を同様に試す。
PC側の準備
基本的に両方(PC・タブレット)にアプリをインストールすればOK。
まずはPC側の準備ということで、上記サイトにアクセスして、
インストーラをダウンロード。
ここからはMacの話。だいたいWindowsでも同じかと。
ダウンロードしたpkgファイルを実行。
「続ける」をクリック。
まずはPC側の準備ということで、上記サイトにアクセスして、
インストーラをダウンロード。
ここからはMacの話。だいたいWindowsでも同じかと。
ダウンロードしたpkgファイルを実行。
「続ける」をクリック。
「インストール」をクリック。
インストール後は再起動される。
そのまま「インストールを続ける」をクリック。
インストール中。
最新のMac OSあるある。
「"セキュリティ"環境設定を開く」をクリック。
セキュリティとプライバシー画面にある「許可」をクリック。
※もちろん事前に鍵を外しておく。
無事にインストール完了。
「再起動」をクリック。
インストーラをどうするか、どっちかをクリック。
PCが再起動されるので、PC側は完了。
Android側の設定
以下のアプリをインストール。
iOSは無料だが、Androidは¥750かかる・・・・。
Androidにもお試し版でFreeのアプリもある。
Splashtop Wired XDisplay Free

今回は俺もお試し、ということで
上記のFree版を入れてみた。
PCと接続
アプリを起動したら、USBデバッグモードを有効にしろ、ってことで。
USBデバッグを許可する。
この画面になったらPCとUSBでつなぐ。
特に問題なければ自動的に認識されて、Android側にディスプレイが映る。
トリプルディスプレイキタ━━━━(゚∀゚)━━━━!!
ぱっと見の感想
まずAndroidディスプレイの解像度。
最大2Kまで可能だけど、大きくすればするほど小さくなるのでほどほどに。
1600×900のサイズが7インチサイズにはピッタリかな。
※と、思ったけど、どのサイズ選んでも変わってる気がしないw
※と、思ったけど、どのサイズ選んでも変わってる気がしないw
Windowsはどうなんだろうか?
USBケーブルで接続しているため、遅延はほぼナシ。
Windowsも試してないけど、ほぼ同じような感じかな?
機会があればやってみよう。







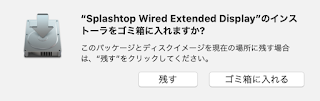


















0 件のコメント:
コメントを投稿