Twitterでレビューを書いて下さいってお願いされたので、
レビュー記事を書いてみた(柄にもなくブロガーっぽいwwwww)
EaseUSのツールといえば、
Partition Masterを昔にXpのパーティションサイズを変えたことがある気がする。
今回はWindowsのバックアップソフトである「Todo Backup Free 9.2」を試してみたよ。
サイトは↓から。
http://jp.easeus.com/backup-software/free.html
やはりPCを使う上でバックアップは必要。
普段メイン使いはMacなので当然Time Machineは設定してあるし、
業務用サーバもバックアップが必須。
Windowsでも標準でバックアップ機能があるんだけど、
如何せんそれほど使い勝手が良くないのが実情・・・。
Windows Server 2008からの「Windows Backup」で
XP/2003の「NTBackup」に比べて圧倒的に使いやすくなったんだけど、
まだまだ使いこなせるかというと微妙なところ。
Windowsではサードパーティ製のバックアップツールが主流だね。
詳細は続きから。
標準でバックアップできる機能
以下のバックアップが可能。・システムまるごとバックアップ
・ディスクまるごとバックアップ
・ファイル単位でバックアップ
バックアップだけに限らず、
・ディスクのクローンでHDD→SSDのまるごとコピー も可能。
またフル・増分・差分レベルをそれぞれ定期的にバックアップ可能。
更にブート用メディアを作ればWindowsがぶっ壊れても
メディアからブートしてリストアすることも可能。
ソフトのインストール
バックアップするにはソフトをインストールする必要がある。インストールのやり方。
以下からインストーラーをダウンロードして実行。
http://jp.easeus.com/download/tbf-download.html
言語は日本語。
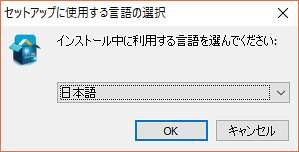
Home版(有償版)なら更に高機能になるよ!
という案内なので、そのまま「次へ」
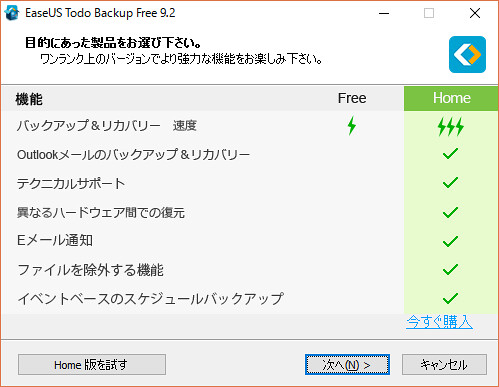
「同意」(禿同)
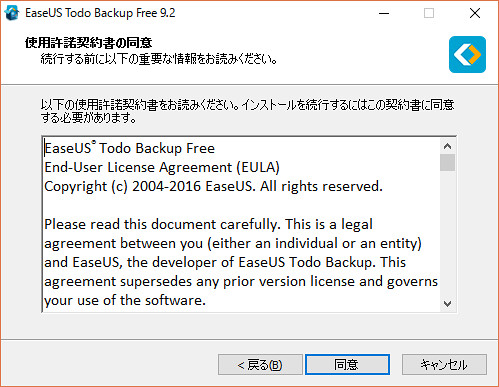
インストール先を指定して「次へ」
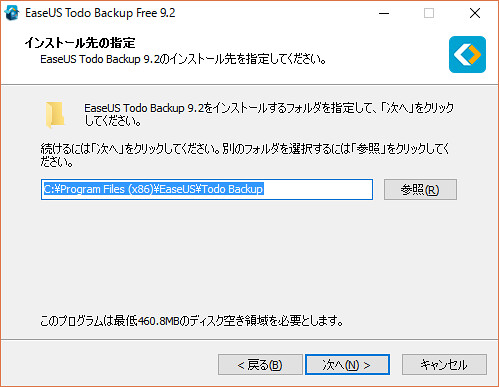
デスクトップにアイコンを作るのか、プログラムに参加するのかを
決めてから「次へ」
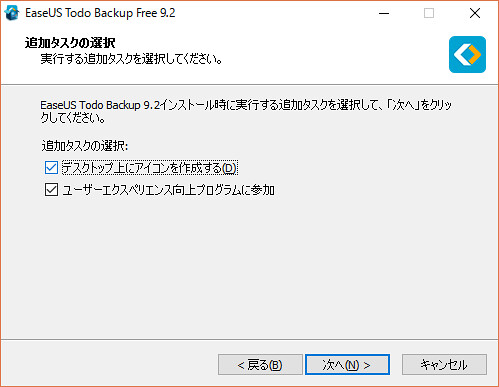
バックアップ先の指定。
後から幾らでも変えれるのでそのときに設定してもよし。
この場で決めるのもよし。
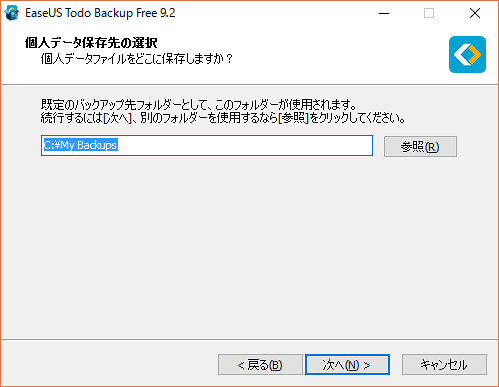
インストール中。
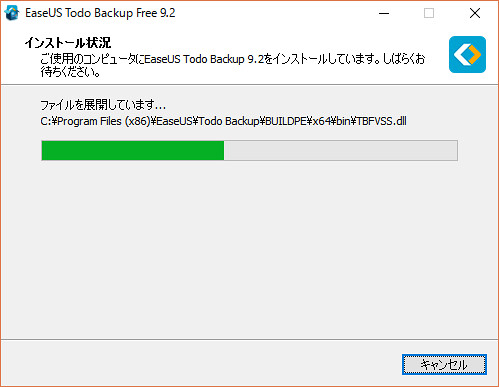
インストール完了。
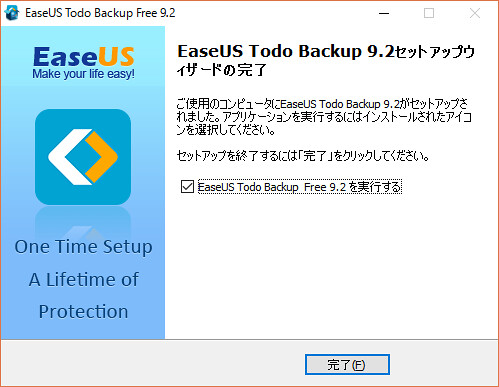
次はバックアップの設定へ。
バックアップ取得設定
インストールが終わったらソフトを起動。ホームバージョンを買いなされという宣伝画面が出るけど、
無料版を使うなら「後で」を選択。
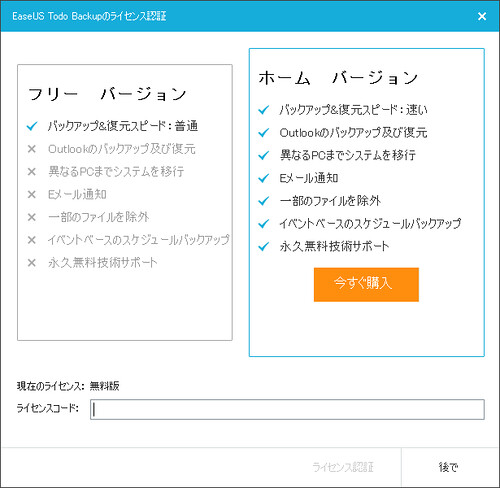
これがメイン画面。
左から順に、
・ディスクパーティションバックアップ(ディスク単位)
・ファイルバックアップ(ファイル単位)
・システムバックアップ(システム単位)
・スマートバックアップ(簡単にバックアップ)
の4種類のバックアップ方法。
スマートバックアップとファイルバックアップの違いがぱっと見でわからないと思うので、
詳細はコチラで解説してます。
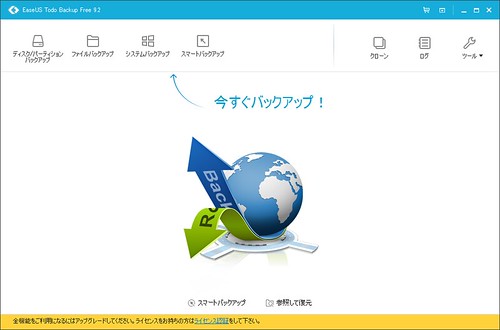
今回は試しということで、「ファイルバックアップ」をやってみた。
バックアップを取りたいファイルやフォルダを選択して、
「ターゲット」でバックアップ先を指定する。
※デフォルトだと「C:¥My Backups¥」がバックアップ先となる。
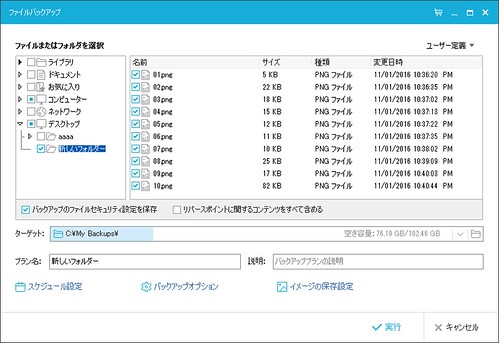
バックアップ先を変更する画面。
外部デバイスやNAS、はたまたクラウドストレージも選択可能。
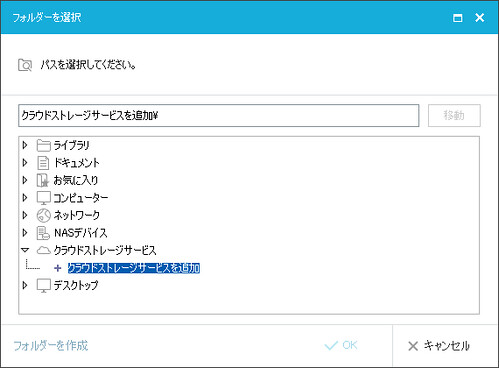
今のとこ、クラウドストレージ先は、
・DropBox
・GoogleDrive
・OneDrive
の3つ。
それぞれのアカウントは当然ながら必要になる。
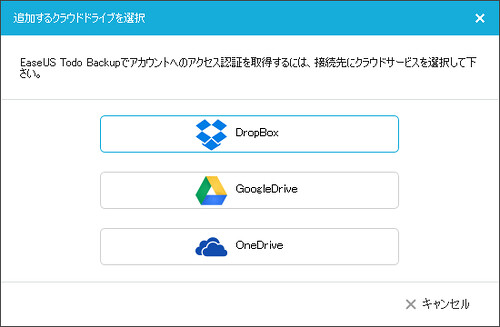
次に「スケジュール設定」
バックアップを取る頻度(1回だけなのか、日次なのか週次なのか)を決める。
定期的にバックアップを取るなら、
2回目以降のバックアップレベル(フル、増分、差分)も指定。
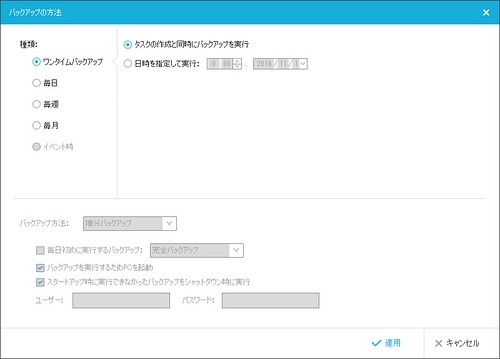
次は「バックアップオプション」
バックアップしたデータを圧縮するのか、圧縮する場合はどのレベルまで圧縮するのかを指定。
当然圧縮レベルが高になればなるほどデータは少なくできるがその分時間はかかる。
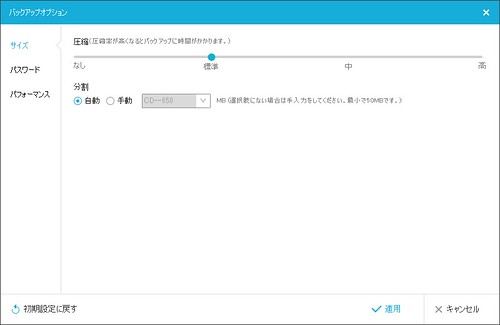
バックアップデータにパスワードを設定することで暗号化も可能。
復元時にバックアップを忘れると復元できないという悲劇が起こるのでご注意w
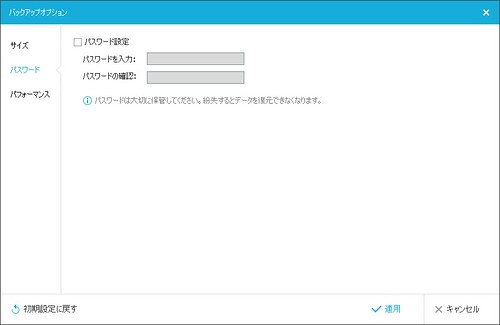
バックアップジョブの優先度やらネットワーク負荷など
細かいところまでチューニングが可能となっている。
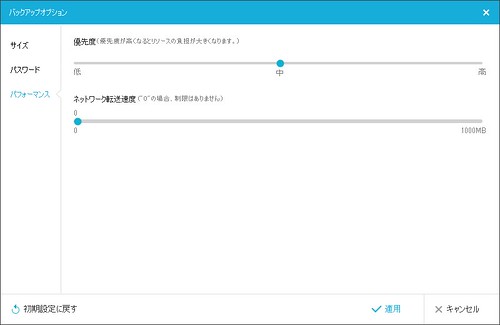
最後に「イメージの保存設定」。
バックアップしたデータの保存期限も決めたりすることも可能。
上手く活用すればローテーションとかもできるんじゃねーかな。
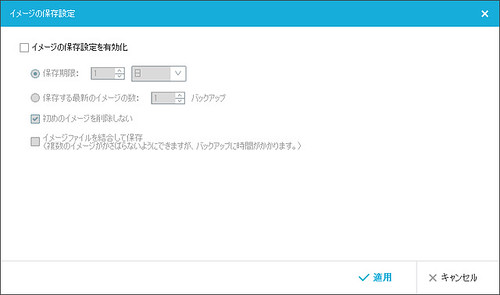
んでバックアップを実際に取ってみた。
こんな感じでバックアップする単位ごとに一覧が表示される。
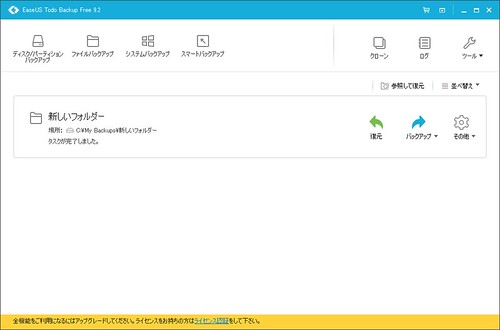
リストアしてみた
バックアップしたもの、きちんと元に戻すことができるのか?これで戻せなかったらバックアップソフトの意味ね~よってことで
一応リストアしてみますた。
先ほどバックアップ一覧から「復元」をクリック。
すると復元するファイル一覧が表示されるので、
復元したいファイルと、復元先を指定。
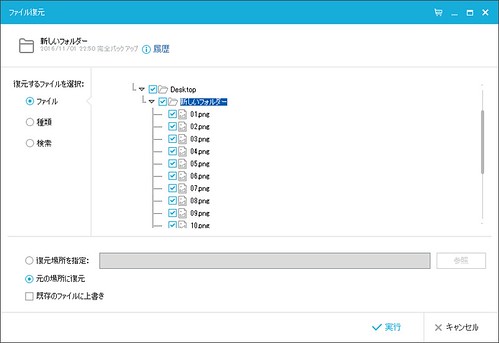
リストアにどんくらい時間がかかるかはデータ量次第なんだけど、
きちんと元に戻すことができた。
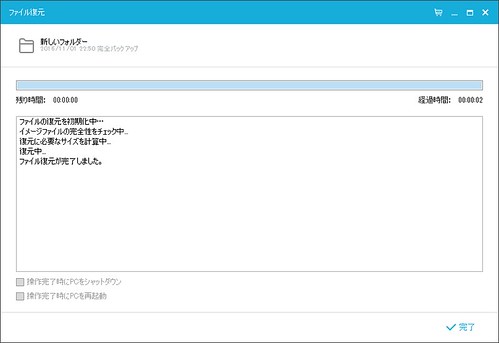
バックアップ先のデータはどんな感じになっているのか
よくあるフリーのバックアップツールで、バックアップ先のデータがオリジナルのファイルがそのまんま格納されている
というお粗末なツールもある。(単純にコピーしているだけというw)
いちおう気になったので、バックアップ先のフォルダを覗いてみた。
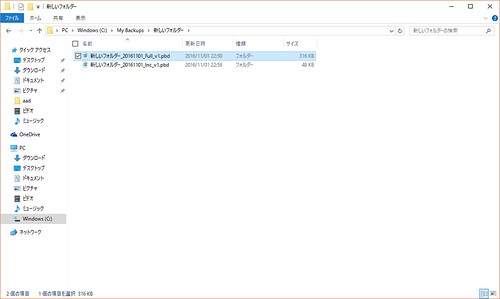
うん、きちんと専用のファイル形式でバックアップが取られてるね。
ちなみにバックアップファイルが2つあるのは
増分バックアップを取ったから。
まとめ
個人利用なら十分すぎるほどの機能。なんだけど、バックアップ速度がちょっと気になる・・・かな?
こればっかりはソフトだけに限らず、ハード面の影響もあるので一概にいえないけど、
有償版のほうが高速と謳っているので、
無償版は速度的に若干絞られているような気がする・・・w
あと無償版で使えるな~と思ったのが、
ブータブルディスクを作っておけば万が一PCがぶっ壊れても元に戻せる機能。
そこらへんのフリーツールで適当にバックアップを取ってるのなら、
このツールを使っとくほうがマシな気がします。










0 件のコメント:
コメントを投稿