前からあった120GBのSSDの使いみち。
ただ単に別ディスクとして使うのはあれだったので、
275GBと120GBのディスクを1つのディスクにまとめてみた。
MacにもLVMみたいに
ディスクを論理的に扱う機能があるのよね。
それがFusion Drive。
っていうか前のバージョンからCore Storageという技術が
Fusion Driveなわけね。
あまり情報がないんだけど。
Mac mini分解
120GBはThunderbolt経由で外付けアダプタに付いてる。今回買った275GBのSSDをThunderboltアダプタに付けて、
120GBのSSDを内蔵ディスクスロットに取り付けるとする。
内蔵ディスクスロットには1TBのHDDと
購入当時から付属していた500GBのHDDが既に取り付けられている。
そのうち500GBのHDDはS.M.A.R.Tエラーが発症した死蔵品なので、
500GBを取り出して120GBのSSDに交換する。
Mac miniの分解は過去記事参照。
旧HDD取り出し
500GBのHDDを取り出した。運良く取り出しやすい方(上段?手前側?)だったので、
分解も楽チンだった。

HDDのサイドに取付部品があるので取り外す。

SATAコネクタもついているので、
シールごと外しちゃう。

SATAコネクタを外したところ。

SSD取り付け
取り外したSATAコネクタを120GBのSSDに取り付けた。
で、Mac mini本体に取り付け。

あとはバラバラにしたパーツを順に組み上げていく。
ついでに、Thunderboltアダプタに今回買ったSSDを取り付け。

起動ディスクからMacを起動
予めUSBメモリで作成した起動ディスクから起動する。メモリの作り方はコチラ。
optionキーを押しながらMacを起動すると起動ディスクを選ぶ画面になるので
「install OS X ....」を選択。

起動中、以下の画面が出たらマウスを接続しよう。(ワイヤレス可)
※キーボードも同様。

日本語を使用。
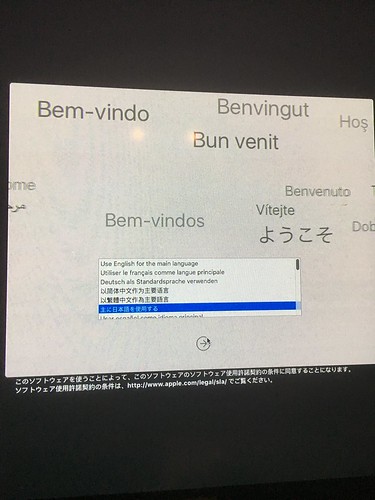
Fusion Driveにするにはターミナルから実行するんだけど、
今回取り付けた275GBのSSDが認識できているかを確認。
ディスクユーティリティを選択。

ちゃんと認識できてるね!
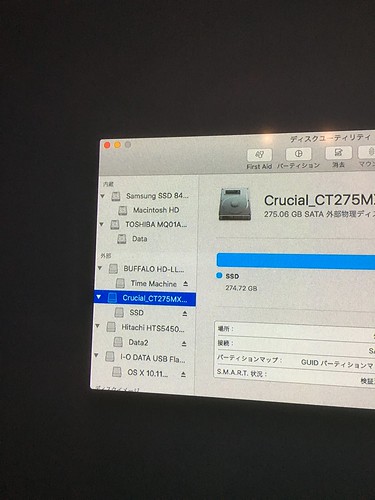
特にいらないと思うけど、ついでにHFS形式でフォーマットしとく。
・・・・と、取り付けまで。
実際のSSD+SSDのFusion Drive作成は後編で。










0 件のコメント:
コメントを投稿