早く
AWSマジ便利。
サーバを使いたいと思ったら、
約5分程度でOSまでインストールされている。
いちいち仮想マシン作ってOSインストールしてっていう流れは
まさしく時代遅れ。
今回は基本中の基本。
AWSの仮想サーバ(EC2)の作成方法。
AWSってな~に?って人は本買って勉強してね!
まずはAWSマネジメントコンソールを開く。
画面右上のリージョンを「アジアパシフィック(東京)」に変更する。
そして「EC2」をクリックする。
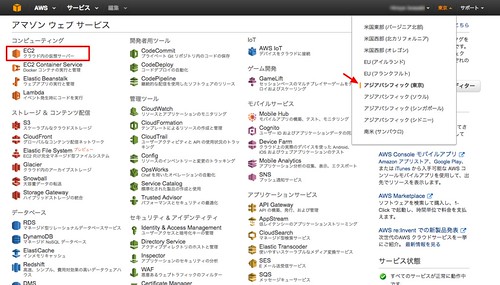
「インスタンスの作成」をクリックする。
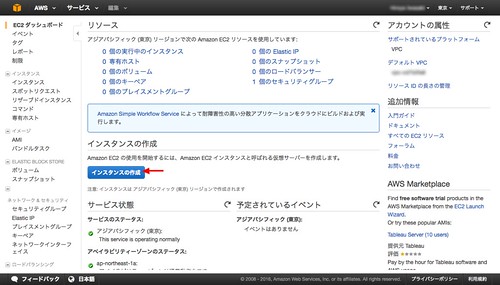
AMIでWindows Serverを選択する。
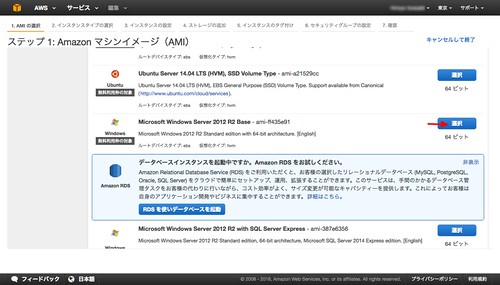
インスタンスタイプを選択。
無料対象枠である「t2.micro(vCPU1、メモリ1GB)」を選択しないと有料になっちゃう。
選択後は「確認と作成」をクリックする。
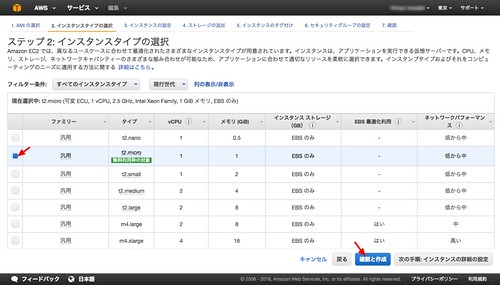
そのまま「作成」をクリックする。
ディスク(EBS)容量は他にEC2インスタンスを作成していなければ
無料対象範囲ギリギリの30GBで作成されるはず。
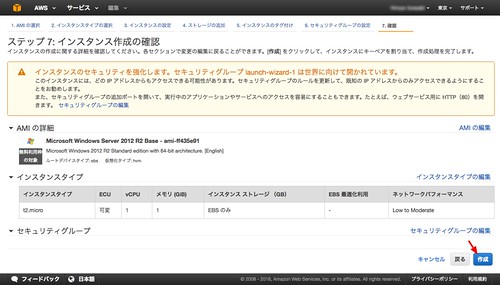
初回のAdminsitratorパスワード取得に必要なキーパス(秘密鍵)をダウンロードする必要がある。
キーペア名に適当な名前を付けて、「キーペアのダウンロード」をクリック。
ファイルを保存したら「インスタンスの作成」をクリックする。
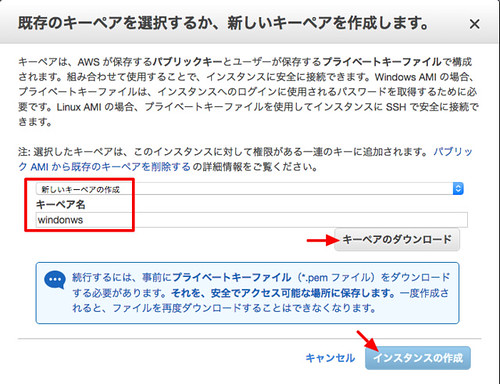
「インスタンスの表示」をクリックして、
インスタンス一覧画面を表示させる。

作成直後は「ステータス」が作成中になっているが、
作成処理が完了すると「running」と表示される。
この状態でWindowsが起動中となっている。
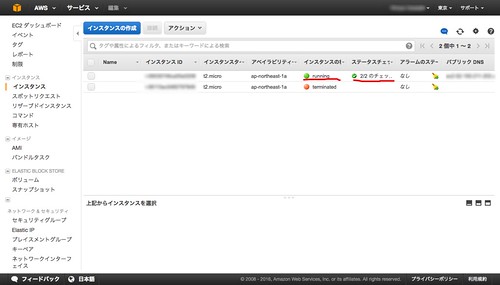
ちなみに2行目のインスタンスは削除(terminated)を行った状態。
インスタンス自体にアクセスはできないが、一時的にこうやって表示されているのね。
しばらくするとインスタンスの表示が消える。
以上で、WindowsサーバのEC2作成手順は完了。
続いてWindowsサーバに接続する手順を公開。










0 件のコメント:
コメントを投稿