メーラーは必然的にOutlookになる。
特に使いにくくもないんだけど、
メールの振り分けが不便なのと、
送信前に事前の確認とかができない。
その辺りはOfficeっぽくマクロ(VBA)を使って見事解決。
ぶっちゃけExcelよりもOutlookのVBAのほうが多用しているw
で、先日に会社のPCが新しくなったので、
Outlookで作ったマクロもデータ移行したので、
その時のメモを。
マクロの移行
方法は本当に簡単。公式サイトに手順が載っているとおり。(https://support.microsoft.com/ja-jp/kb/290779)
移行元PCで以下のファイルを移行先へコピー。
(Windows7の場合。他のOSの時は適宜読み替えてね)
C:¥Users¥<ユーザ名>¥AppData¥Roaming¥Microsoft¥Outlook
もちろん移行先のフォルダも同じ場所。
そしてOutlookを起動。
以上!
というわけに行かないのがMSクォリティ。
Office2013になると
セキュリティレベルが厳しくなっている。
Outlook2013のセキュリティ設定
単純にVBAプロジェクトファイルをコピーするだけでは↓のように起動するたびに警告画面が表示される。
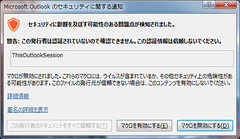
このまま「マクロを有効にする」をクリックすればマクロを使えるんだけど、
Outlookを起動するたびに表示されるので毎回クリックするのは流石に面倒くさい。
「この発行者のドキュメントをすべて信頼する」が押せたらいいんだけど、まだ押せない。
これを回避するには以下の2通りがある。
・有効な証明書を用意する
・マクロのセキュリティレベルを下げる
手っ取り早いのは後者のセキュリティレベルを下げる方法。
だけど、さすがにそれはナンセンス。
今回は前者の証明書を用意する方法をやってみよう。
まず以下のフォルダにアクセス。
C:¥Program Files (x86)¥Microsoft Office¥Office15
※32bitの場合は↓
C:¥Program Files¥Microsoft Office¥Office15
上記フォルダ配下にある「SELFCERT.EXE」を実行。
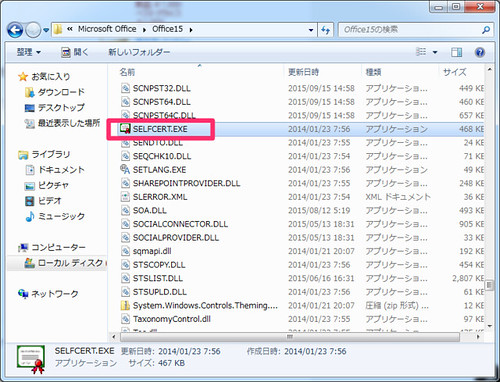
「デジタル証明書の作成」画面が表示されるので、 証明書の名前部分に適当な名前を入力して「OK」をクリックする。
俺は名前を「hogehoge」にしたw特に意味は無いw
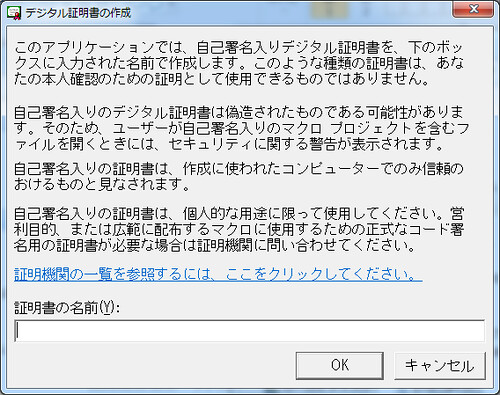
以下のとおり、成功画面が表示されるので「OK」をクリックする。
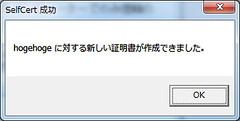
次に作成した証明書がちゃんとあるか確認してみよう。
インターネットオプションを開き、「コンテンツ」タブの「証明書」をクリックする。
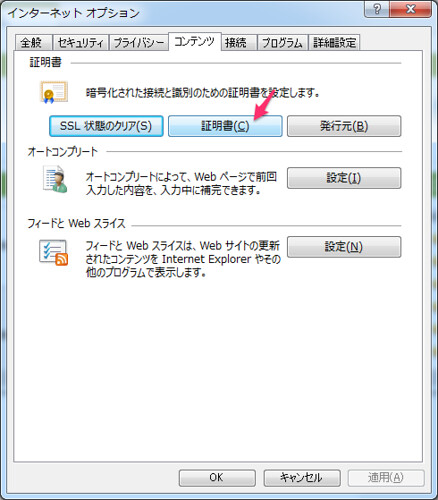
「個人」のタブに「self」っていう証明書があればOK。
次に作成した証明書をOutlookに割り当てる。
Outlookを起動して、ALT+F11キーを押してVBAの画面を表示させる。
「ツール」より「デジタル署名」をクリックする。
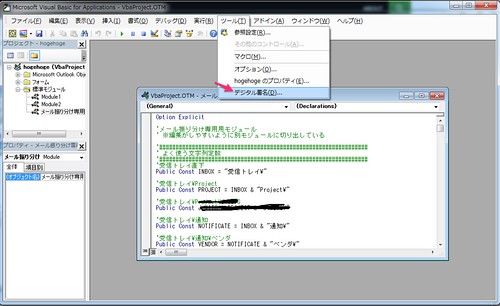
「デジタル署名」画面で「選択」をクリックする。
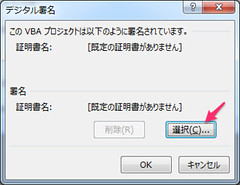
先ほど作成した証明書が表示されるので、
証明書を選択して「OK」をクリックする。
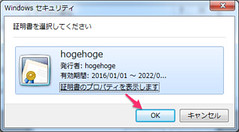
証明書が設定されたので、「OK」をクリックする。
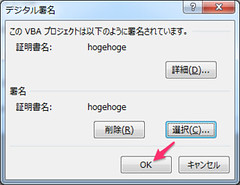
この状態でOutlookを起動した時に
マクロの警告画面で「信頼する」ボタンが押せるようになるはず。
まだ押せない場合はOutlookのオプションよりセキュリティレベルを
一旦「すべてのマクロに対して警告を表示する」に変更。
※デフォルトは「デジタル署名されたマクロに対しては警告を表示し、その他のマクロはすべて無効にする」
これで警告画面上で「信頼する」がクリックできるようになった。
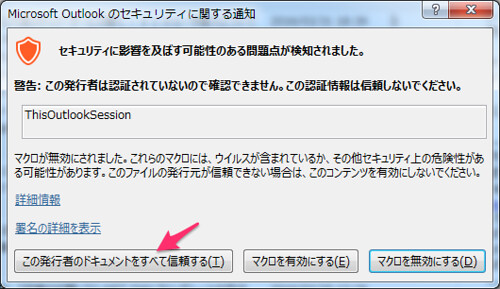
信頼ボタンをクリックした後は、
マクロのセキュリティレベルをデフォルトの「デジタル署名された~」に戻せばOK。
そもそもVBAなんか使わねーし!って人には関係ない話でしたw
参考にしたサイト
以下を参考にさせていただきますた。https://www.compnet.jp/archives/2993









0 件のコメント:
コメントを投稿