GoogleをはじめDropbox、Facebookなどでも採用されている。
最近はiPad miniを導入したこともあり、
複数台の端末でワンタイムコードが確認できればなぁということで、
表題の通り、複数端末でGoogle Authenticator(2段階認証)を利用する方法をご紹介。
方法その1
Google謹製アプリGoogle Authenticatorでは端末1台にしか登録できないという誤った認識がある。(実際に俺もそうだったしw)
以下の公式ヘルプにも複数台で利用する方法が載っている。
https://support.google.com/accounts/answer/1066447?hl=ja
ざっくりなやり方は↓の感じ。
- 登録する端末全てにアプリをインストール。
- 設定ページにアクセス。
- 既に設定している場合は一旦削除。まだ登録していない場合は次へ。
- 登録用QRコードを表示し、登録する端末全てでスキャンさせる。
- 端末に表示されている確認コードを入力して完了。
同時に端末全てで登録するところがポイント。
後で追加するときはまた全台で登録し直さないと行けない。
方法その2
かなり前に書いたけど、「Authy」っていうアプリでも端末追加ができる。
今回はiPhone5S(以下、iPhone)で既に設定がしてあって、
追加でiPad mini3(以下、iPad)を登録してみた。
1.(iPhone)Authyを起動し、下の[Devices]から[Allow Multi-device]をONにする。
注:)[CONNECTED DEVICES]の欄にiPadが載っているけど、追加登録後にSSを撮ったので無視でw
2.(iPad)追加端末にAuthyをインストール&起動。
iPhone側で登録した電話番号を入力して[OK]をタップ。
3.(iPad)アカウントの認証確認が表示される。[Use existing device]をタップ。
4.(iPad)別の端末でAuthyアプリを開いて確認しろって書いてある。
5.(iPhone)iPhone側の通知センターに下のようなメッセージが表示されるはず。Authyアプリを起動する。
6.(iPhone)新しいデバイスを追加するよ?って聞いてきているので、[Accept]をタップ。
7.(iPhone)確認画面が表示されるので、[YES]と入力して[OK]をタップ。
8.(iPad)バックアップ用のパスワードを聞いてくるので入力する。
9.(iPad)以上でiPadでも2台目として2段階認証用のパスワードが確認できるようになった。
アイコンは後ほど自動で反映される。
Google謹製アプリとAuthyのどちらがいいか?
どっちでもいいんじゃね?w俺は以下の理由からAuthyを使っている。
Google謹製アプリでも通知センターとかTouch IDが使えるなら本当に好みだね。



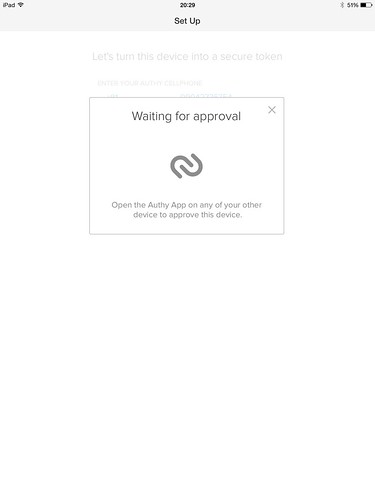
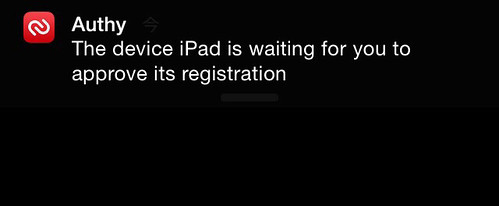
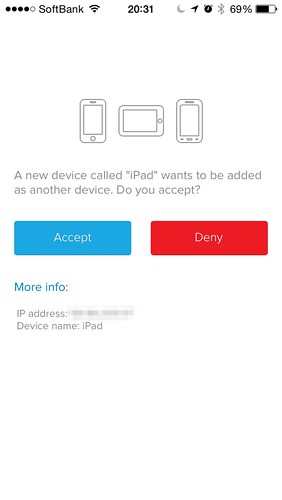
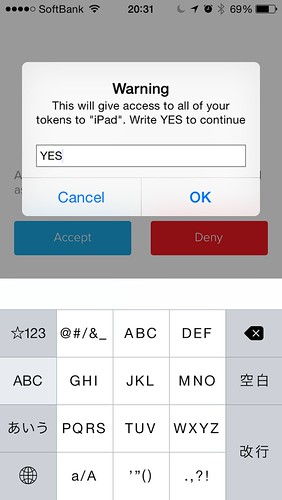


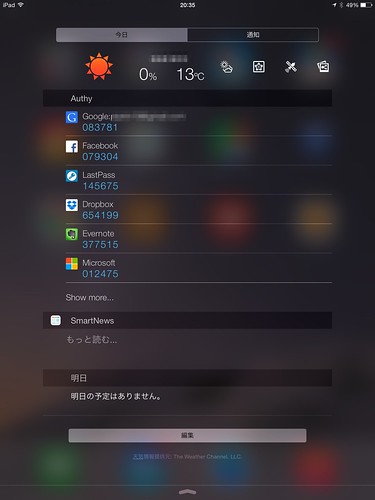










0 件のコメント:
コメントを投稿