さて、前回の記事で音楽のクラウドサービスがあることを知った。
iTunesかGoogleかの2択で、
とりあえず無料で利用できるGoogle Play Musicなるものを使ってみよう。
ただ、まだ国内では正式に利用できないので、
登録する際にちょっとしたコツが必要となる。
順に追って説明するよ。
登録する前にやること
当然ながら国内からGoogle Play Musicにアクセスすると「オメーの国ではまだ利用できねーからバーカ!」
と怒られてしまう。
そこで、利用できる国(アメリカ)とかにIPを偽装してしまおうというわけ。
プロキシを通すよりかは
TunnelBearっていうVPNソフトを使ったほうがが楽だな。
上記サイトからツールをダウンロード。
ツールを起動。
アカウントは持ってないので、「I don't have a ....」の方を選択してNext。
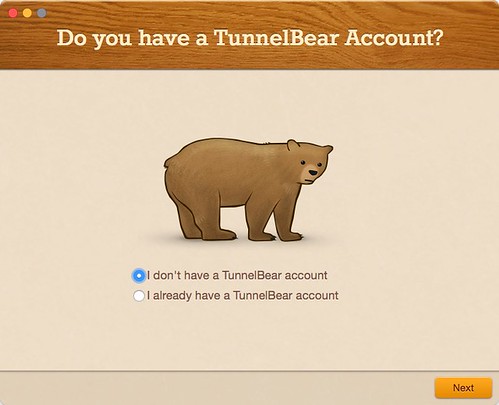
各種項目を入力してNext。

画面の説明が表示されるのでSkip。
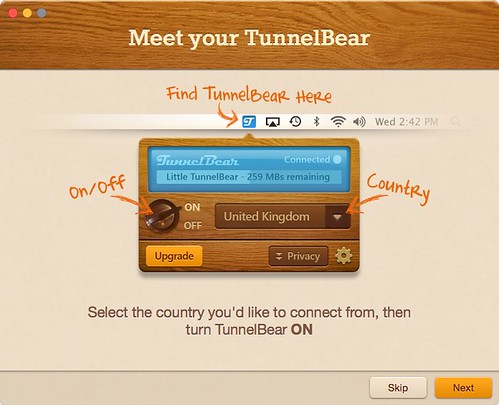
メールが届いているはずなので、メールに記載のURLをクリックしてからDone。
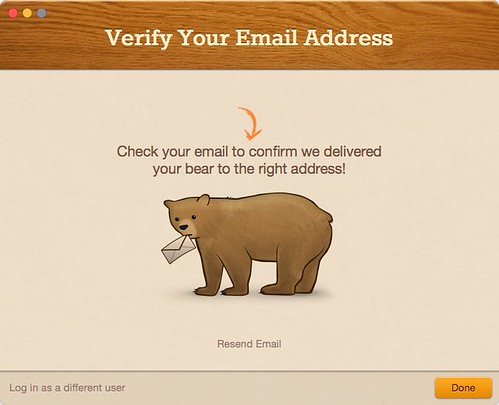
TunnelBearのUI。
接続先が「United States」になっていることを確認し、
ダイヤルを回してONにする。

Connectedとなればおk。

ようやく登録
Google Play Musicへアクセス。うまくつながらない時はGoogleアカウントでまだWalletに登録していないアカウントでログインしておくこと。
もしくはアカウントを新規で作成。
アクセスできたら「Agree and next」をクリック。
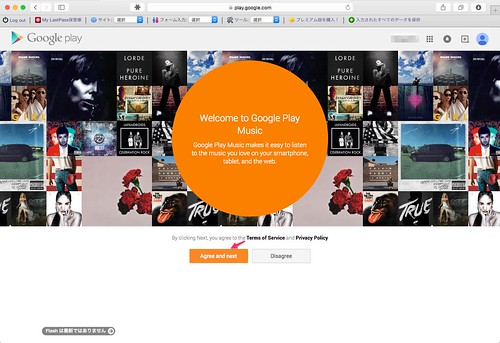
1ヶ月間は有料プランを試せるよ!ってことだけど、
興味ないので「Use Standard」をクリック。

Google Play Musicの概要が書いてある。「Next」をクリック。
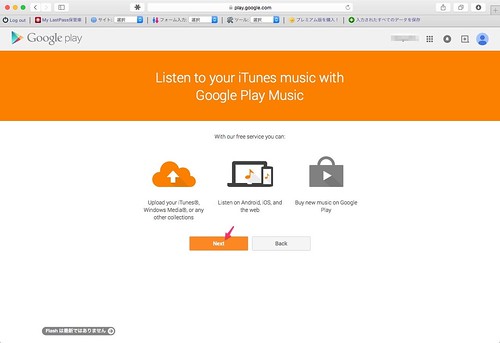
カード情報を登録する必要がある。「Add card」をクリック。

クレジットカードの情報を入力しよう。
「Name」は英語で自分の名前。
「ZIP code」はアメリカの実在する郵便番号(俺は94111を入れた)。
クレジットカードは国内のVISAでいけた。
au WALLETはダメでしたwwwwwwwww

確認画面が出るので「Buy」をクリック。

※ここで何故かGoogle Walletのエラー画面が表示された(´・ω・`)
※しかも画面を撮り忘れwwwwwwwww
再度Google Play Musicにアクセスしたら次の画面に進めた!
というわけで「Donwload Music Manager」をクリック。

アプリをダウンロードすればTunnelBearのVPN接続をOFFにしてもおk。
以降は国内からでもアクセス可能。
ミュージックマネージャの初期設定
俺の場合はMacなので、dmgファイルをダウンロードして、ミュージックマネージャをコピーするだけ。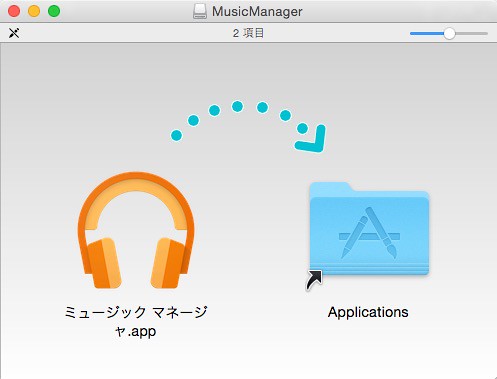
ミュージックマネージャ.appを起動するとこんな画面が。そのまま「Continue」。
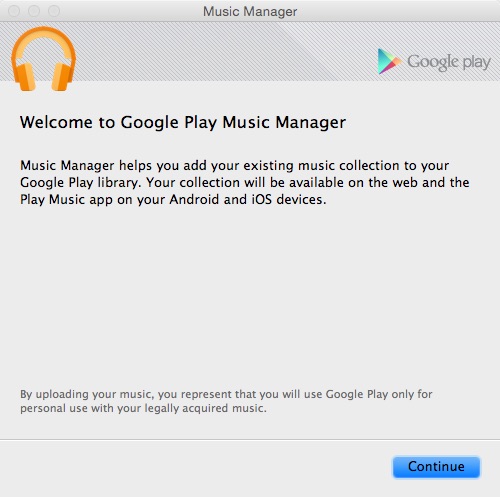
先ほど登録したGoogleアカウントでログイン。
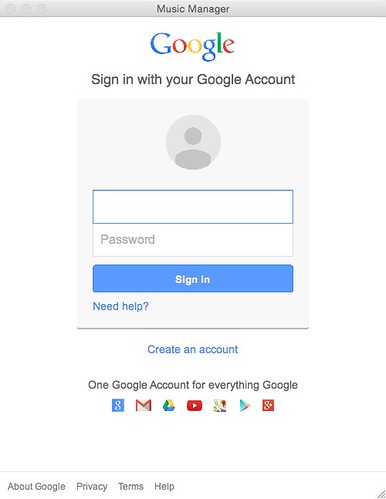
注:ログイン後に一度もWebのGoogle Play Musicにアクセスしていない場合は、アクセスしろって言ってくる。 その場合は、もう一度VPN接続してアクセスしよう。
音楽ファイルがどこに有るかを聞いてくるので俺の場合はiTunesを選択。
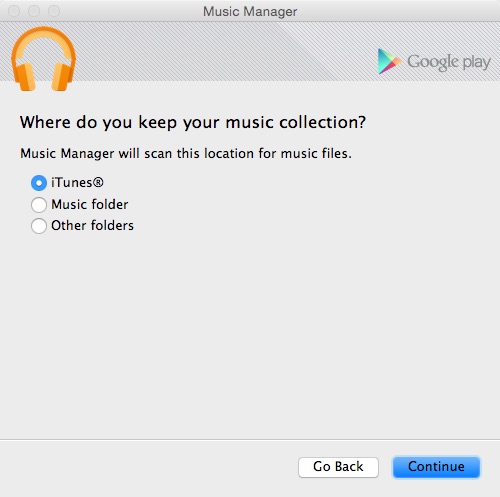
全部の音楽をアップロードするのか一部なのかを選択。
特に問題なければ全部だね。
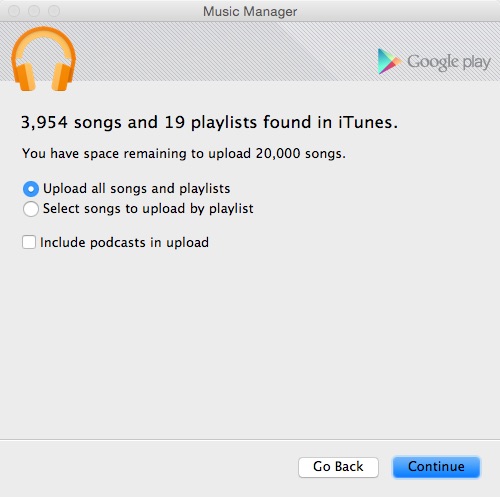
今後もiTunesに追加された曲を自動でアップロードするかを聞いてくるので
「Yes」を選択。
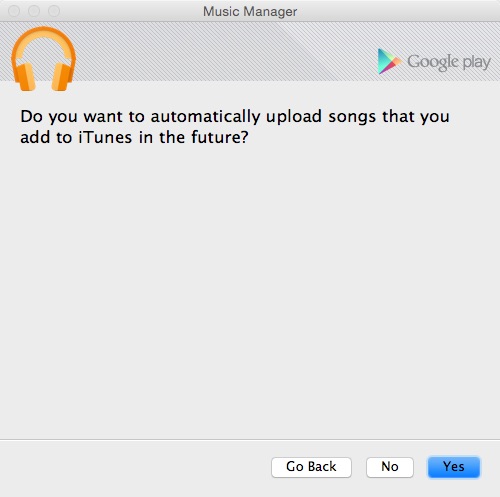
ミュージックマネージャの設定を行いたければ上のバーからやってね!という説明。

音楽アップロードの準備中。

準備完了。「Close」をクリックすればこの画面を閉じる。
「Go to music player」をクリックすればWeb画面へアクセス。
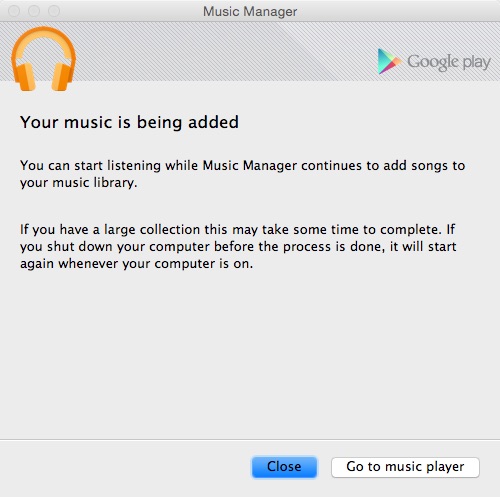
以上で設定完了!
あとはバックグラウンドで自動的にアップロードされる。
かなり時間がかかると思うので気長に待つ。
以上!
次はスマホからのアクセス方法を書いてみるね。










0 件のコメント:
コメントを投稿