先日公開されたWindows10のTechnical Previewを早速ダウンロードして
Macの仮想ハイパーバイザParallels Desktop9で動くかどうか試してみた。
なお、バージョンは最新版の10ではなく9。
10に買い直すのに5000円以上かかるし、まだ時期尚早なのでw
当然ながら同様のことを試した人はいるようで。
また、Paralles社公式サイトにも方法は載っている。
KB Parallels: How to install Windows 10 Technical Preview in Parallels Desktop 10?
How To Install Windows 10 Technical Preview On Mac Using Parallels Desktop | Redmond Pie
じゃ、いくよー。
まずは前回の記事を参考に、MSのサイトからWindows10のISOをダウンロード。
次にWindows10用の仮想マシンファイル(.pvm)をここからダウンロード。
ダウンロードしたzipファイルを解凍して、
"/Users/<ユーザ名>/Documents/Parallels"に置く。
Parallelsディレクトリに置いたpvmファイル(Windows 10 Technical Preview VM shell.pvm)をダブルクリックする。
「VM shellをコピーまたは移動しましたか?」って聞いてくるので、
「コピー済み」を選ぶ。
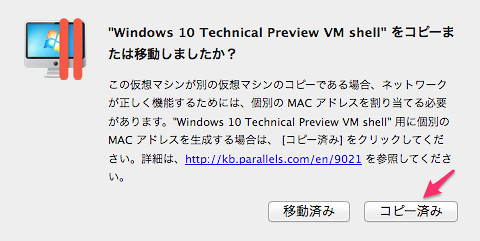
次にParallesの画面右下の歯車アイコンをクリック。
※Windows10の仮想マシンが起動した場合は強制的に停止させよう。

「ハードウェア」タブを選択。

「CD/DVD 1」を選択し、「接続先」にダウンロードしたWindows10のISOファイルを指定する。
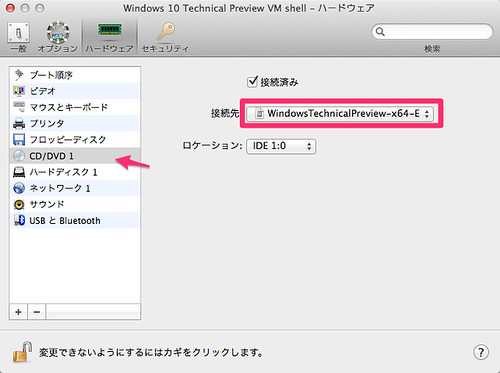
画面を閉じて、「クリックしてスタート」をクリックして、Windows10の仮想マシンを起動させる。
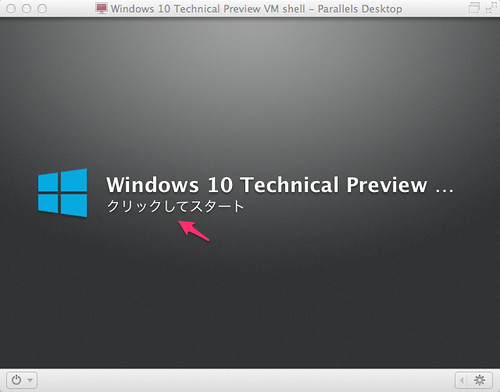
セットアップ画面キター。
英語版のインストールディスクなので、言語は英語しか無いが、
時刻表示とキーボードはJapaneseを選択できる。

いんすとーーーーーる。

こういうライセンス同意画面って条文全部読まないよねwwwwww
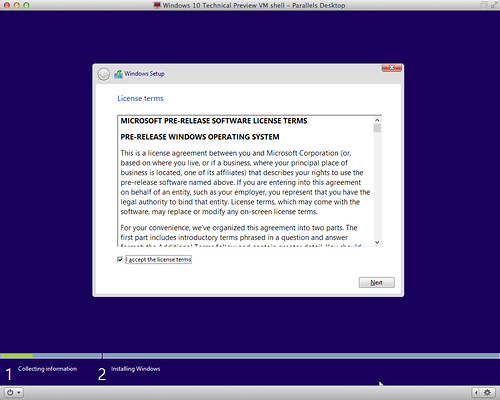
下のCustomを選ぶ。
上が既存OSをアップグレード、下が新規インストールだね。

インストール先のディスクを選択。
ここでは1つしか無い。

インストール中。
今までのWindowsとまったく同じだなぁ。
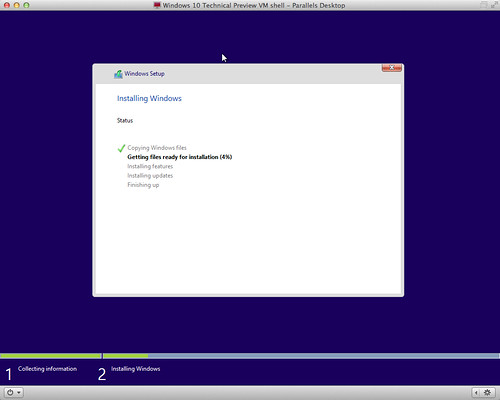
設定を自動でこのように変えてもいい?って聞いてる(と思うw)
1つずつ設定するのも面倒くさいので、そのまま「Use express settings」を選ぶ。
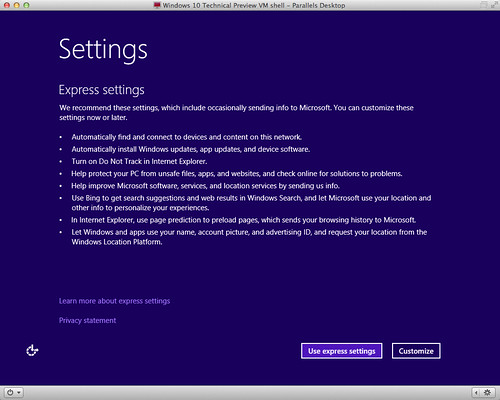
Microsoftアカウントを入力する。
作りたくなければ、下の「Create a new account」→「Sign in without a Microsoft account」で、ローカルアカウントを作れるよ。

Microsoftアカウントでサインインした場合、
他のPCから設定を持ってくることが可能。
めんどくさいので、下の「Set this up as a new PC instead」を選ぶ。
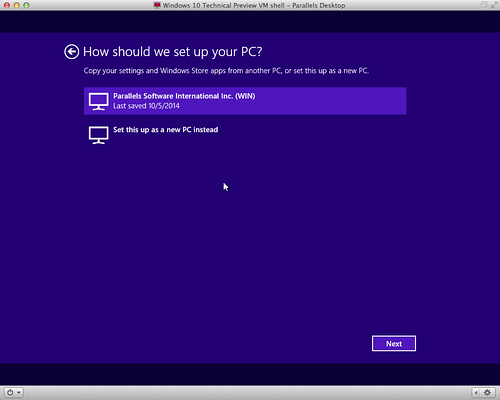
次はOneDriveの説明。
このPCでOneDriveを使いたくなければ「Turn off〜」を選択。
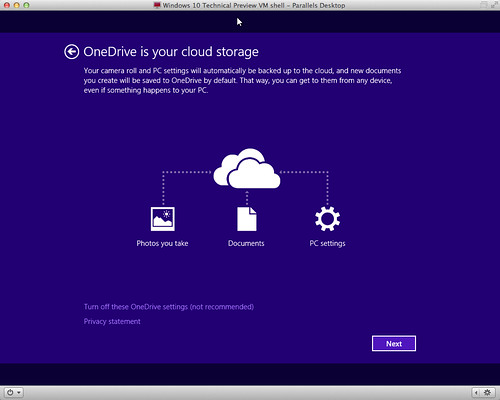
アプリをいろいろインストール中。

インストール完了!
デスクトップ画面はこんな感じ。
タスクバーが右側に寄っているのは俺のWindows8.1が右に寄っているから
その設定が引き継がれているのかなwwww

Windows10のインストール後、
Parallelsの上部メニューより「仮想マシン」→「Parallels Toolsのインストール」を選択。
仮想マシン上のDドライブにParallels Toolsがマウントされているはずなのでダブルクリック。
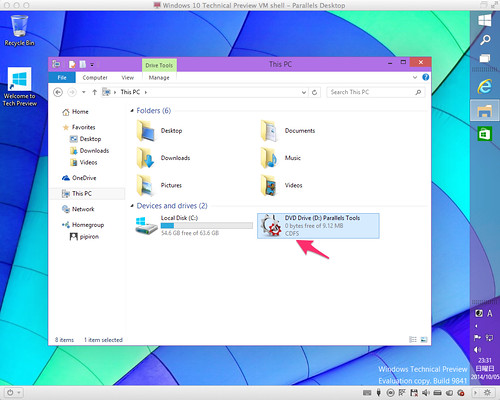
UACでは「Yes」を選択。
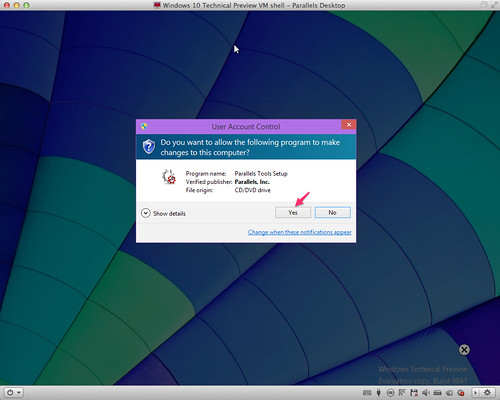
「Restart」を押して再起動。
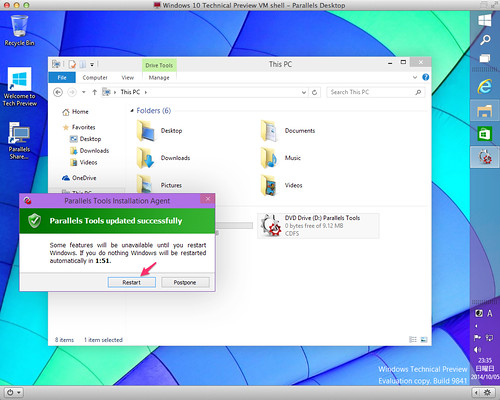
Parallels Toolsを入れるとMac上のファイルをWindowsでシームレスに操作できるので
ファイル共有の手間が省けて非常に便利。
さくっとWindows10の感想を書くと、
起動時間がWindows8以上に速い。
このMacがFusion Driveで構成しているけど
Windows10の再起動が数秒で終わるくらい速いwwwwwwwwwww
あとは見た目はWindows8.1がベース。
Windows8.1にWindows7ライクなスタートメニューが追加された感じ。
そのためWindows7ユーザーでもWindows8ユーザーでも
どちらでも違和感なく操作できる。
Windows8の時点でこうしとけばWindows8はアカン奴扱いされなかったのに・・・w
というわけで、Parallels Desktop9でもWindows10をインストールすることはできた(・∀・)
もうすぐYosemiteが出るんだけど、
このままParallels Desktop9が動いてくれればいいんだけど、
十中八九10を買い直さないとダメそうだなぁ・・・。










El Capitan, Parallels9, Windows10正式版,普通に動いてます。Macとのやりとりとか,スピードに改善がなされてるのでしょうが,Windows10だけ使っている分には不都合ないですね。Parallelsはバージョンアップのたびに,お金とりすぎですよね。
返信削除おぉー、貴重な情報ありがとうございます!
削除バージョンアップだけで5000円以上かかるのは正直ボッタクリ・・・。
ParallelsでWindowsが動かなくなるまで買い換えないですね〜。