普段のID/Passに加えてデバイスに登録されているワンタイムパスワードを利用することで
セキュリティを強化する。
しかも一度認証すれば2回目以降はワンタイムパスワード不要ってのがほとんど。
大抵の人なら以下のGoogle謹製の認証アプリを使っているんじゃなかろうか?
認証アプリは他にもあるのだ!
コレ。
詳しいことは公式サイトを見てもらうとして、
Google Authenticatorよりも優れている点が以下の2つ。
- アカウント毎に対応したアイコンで表示される
- Touch ID対応(iOS8)
Google Authenticatorだとサービス名が表示されるだけなので、
何のサービスなのか見つけるのがやや不便。
アイコンで表示してくれると一目瞭然なので分かりやすいね。
2点目のTouch ID対応はiOS8にしていないので使い勝手がわからんが、
万が一端末を紛失した際でもちょっと安心だね。
んじゃAuthyの設定方法を。
アプリをインストール後、起動。
たしか一番はじめにメールアドレスを入れる必要があったような・・・。
画面撮るの忘れた(´・ω・`)
次にアプリを使うには電話番号を登録する必要がある模様。
「+Code」に国番号(+81)、「Authy cellphone number」にiPhoneの電話番号を入れる。
入力後、「OK」をタップ。
登録確認のために電話をするかSMSを受け取る必要がある。
電話するのはめんどくさいので「SMS」を選んだ。
※SMSを受信できない場合は「Phone call」の方を選ぶ。
SMSで届いたコード(数字6桁)を入力する。
以上で初期登録は完了。
続いてWebサービスを登録していこう。
以下の画面で+アイコンをタップ。
はじめて登録する時はバックアップ用パスワードを聞いてくる。
端末をなくした時に復旧用に必要なので、パスワードを入れておこう。
二段階認証の登録時のおなじみ、QRコードを読み取る。
GoogleやDropboxの二段階認証設定画面へ行き、端末登録をさせるためにQRコードを表示させて、
「Scan QR Code」で読み取る。
QRコードが使えない場合は、「Enter key manually」で手動でコードを打ち込む。
ちゃんと読み取れると自動でサービス名を認識してくれる。
「ACCOUNT NAME」を分かりやすいサービス名にして、「Done」で登録。
Webサイト側でも認証を忘れないでねw
こんな感じでGoogle Authenticatorとほぼ同じ使い方で利用できる。
どちらを使うかは好きにしたらいいんじゃないかな。
あとで調べたらAndroidアプリでもあったねwwwwwwww
WindowsでもMacでもマルチデバイス対応している模様。
マルチデバイス対応させるとセキュリティレベルが低くなりそうな気がするんだけど、
大丈夫なのかねぇ・・・?
設定する機器を絞れば問題ないかw


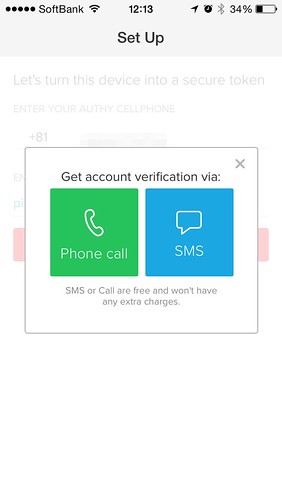

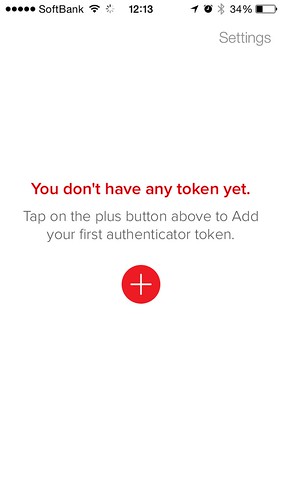
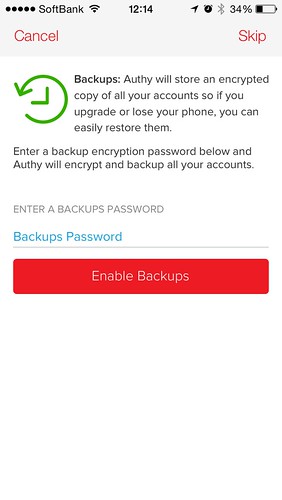

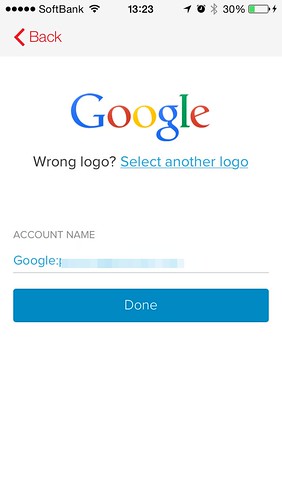










0 件のコメント:
コメントを投稿