SSIDとパスワードを初回だけ入力する必要がある。
だが、極稀に初期化した時に再度パスワードを聞かれたりして
地味に煩わしかったりするもの。
iPhoneが家族で複数台あって、
全部パスワード入力するとかめんどくせー。
iPhoneならプロファイルを入れておけば
パスワードを入力せずにWiFiにつなげます。
そう、iPhoneならね。
用意するもの
- パソコン(WindowsでもMacでもどっちでも)
- iPhone構成ユーティリティ
iPhone構成ユーティリティとは
詳しくはググってちょーだいw一言で言うなら複数のiPhoneに対して様々な設定を同一にすることができるツール。
使いこなせるとマジ便利だよ。
インストール
iPhone構成ユーティリティをダウンロード、インストール。ダウンロードURLはググってちょーd
プロファイル作成
早速iPhone構成ユーティリティを起動しよう。すると以下のような画面が出てくる。
「構成プロファイル」をクリック。
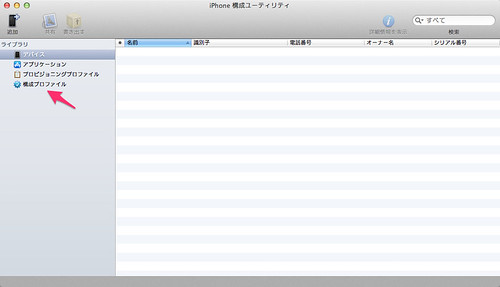
次に「新規」をクリック。

【一般】のセクションではプロファイルの情報を決める。
名前:任意の名前(wifi-settingなど)
識別子:任意の名前(com.hogehogeなど)
組織:任意の名前(未入力でおk)
説明:プロファイルの説明
セキュリティ:常に確認

次に【Wi-Fi】セクションへ移動し、「構成」をクリック。

Wi-Fiの設定を入力しよう。
SSID:接続するWi-FiのSSID名
自動接続:自動的に接続するならチェック
非公開ネットワーク:Any接続拒否(ステルスAP)ならチェック
プロキシ設定:接続する無線LANでプロキシが必要なら設定
セキュリティの種類:Wi-Fiのセキュリティを選択
パスワード:Wi-Fiのパスワード

追加で設定するSSIDがある場合は、
右上にある+ボタンを押すと項目を増やせる。
設定が終わったら上側にある「書き出す」をクリック。
セキュリティを設定し、(署名ありだろうがなしだろうがどっちでも)
「書き出す」をクリック。
ファイルの保存場所を聞かれるので、適当な場所へ保存。
ちなみに俺はDropBox上に保存している。
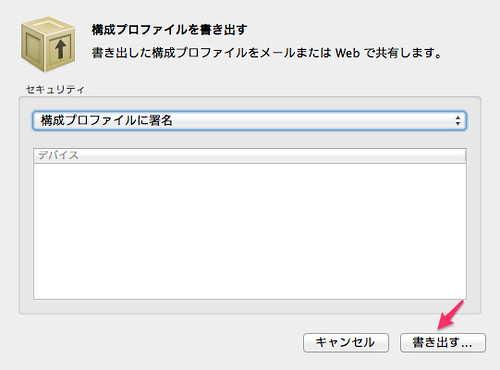
あとはファイルをメールで添付するなり、
iPhone構成ユーティリティが起動した状態でiPhoneをUSB接続するとインストールできる。
DropBox上に置いたなら、iPhoneからSafariでDropBoxにアクセスしても
インストールできる。
DropBoxのアプリだとダメ。
最後に
今回はWi-Fi設定のみ紹介したが、APN設定を行ったり、VPN設定を行ったり、
メールアカウントやいろいろ制限かけたりと
非常に幅広い設定が可能となる。
今度はより具体例として、
docomo Wi-Fiの設定方法を紹介しよう。
接続アプリ無しでシームレスに接続できるのは
本当に便利だよ(´ー`)
Androidではできない芸当w










0 件のコメント:
コメントを投稿